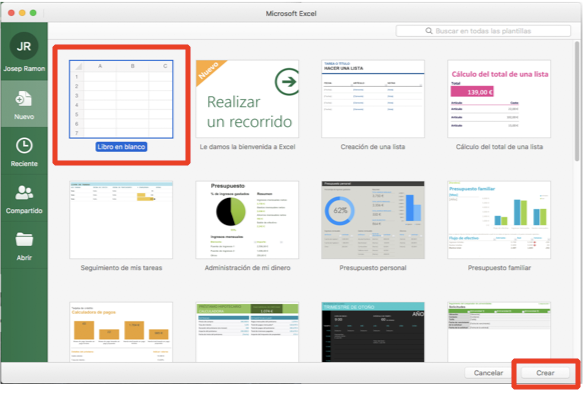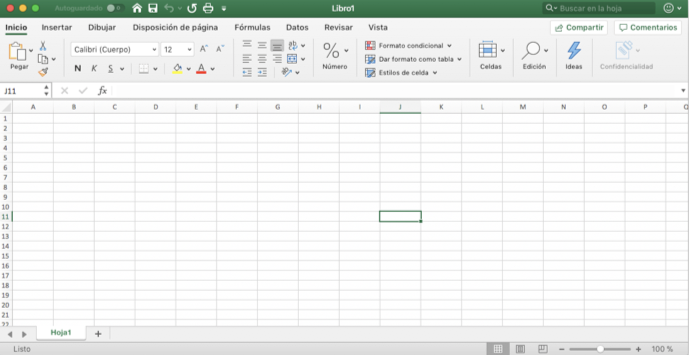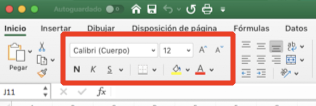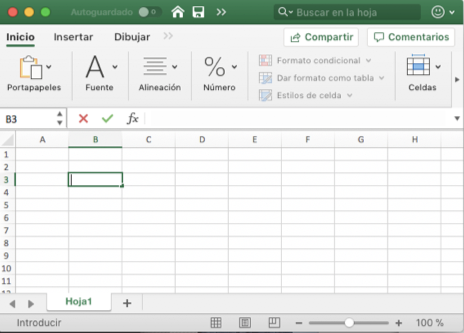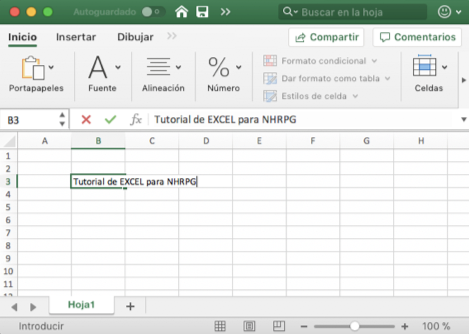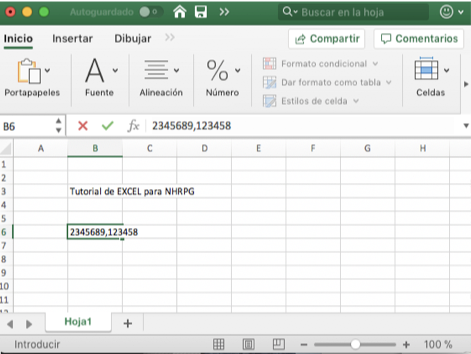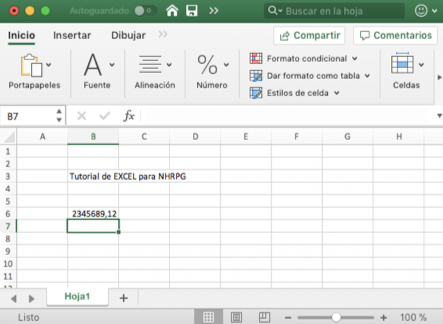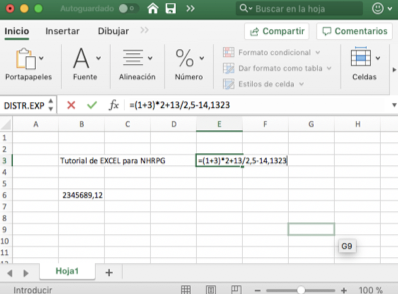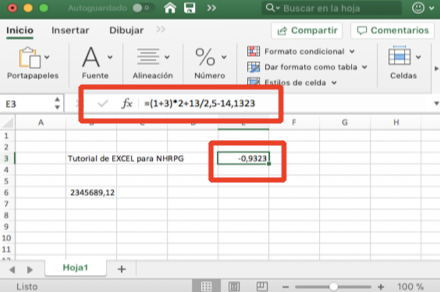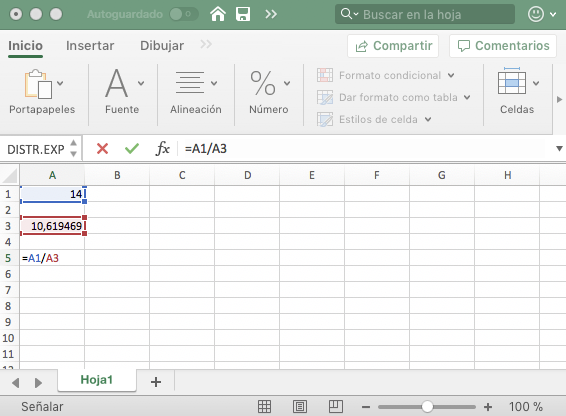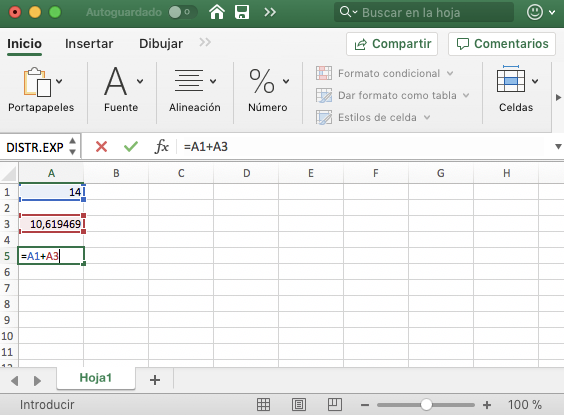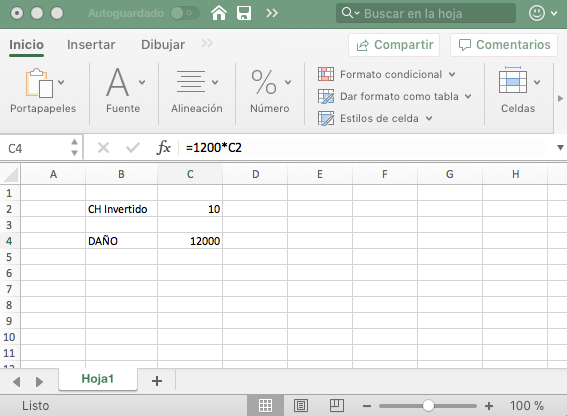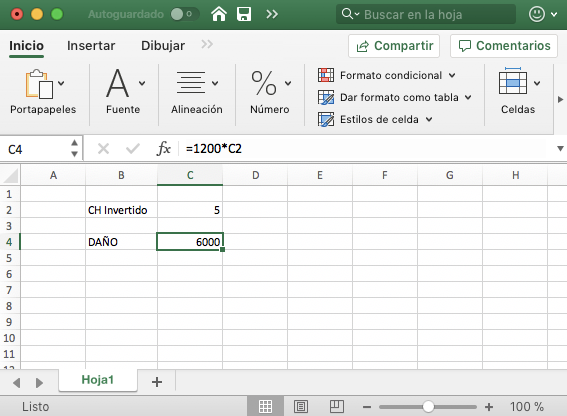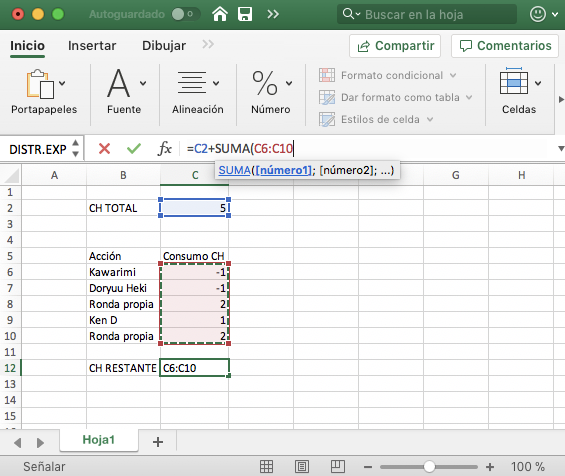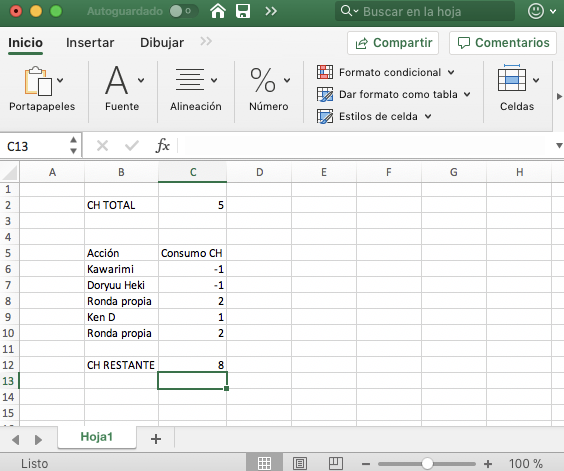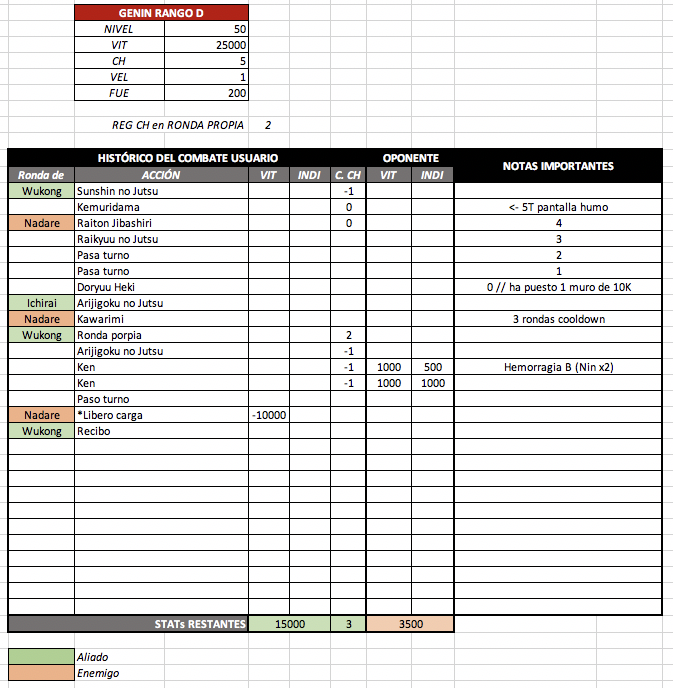|
|
|
¡Hola!
Hoy tengo intención de explicaros una herramienta que, desde mi punto de vista, resulta muy práctica a la hora de tener el combate si se tiene un poco de maña y ganas.
Muchos ya lo conoceréis pero para los que no os presento el programa Microsoft EXCEL. EXCEL consiste esencialmente en una hoja de cálculo, es decir, se nos permite realizar operaciones matemáticas, gráficos, tablas de entre muchos otros usos. En otras palabras, una Hoja de calculo es esencialmente una calculadora en la que podemos automatizar cálculos, realizar anotaciones e incluso subir imágenes. ¿Para qué nos puede servir esto aplicado a NHRPG? Tener un calculo directo de nuestro personaje (o de otros jugadores) de el CH, VIT, control de las rondas, control de los Kawarimis (del usuario, aliados o enemigos) y todo lo que os podáis imaginar.
Cuidado, no creáis que todo será automático. Hay cosas que tendremos que realizar nosotros y apuntarlas.
NOTA IMPORTANTE: Microsoft EXCEL es un programa del que se requiere licencia para poder usarlo, pero como en esta vida, Google tendrá la respuesta a vuestros problemas económicos. Si uno no está de acuerdo con este pensamiento podéis buscar programas equivalentes como Open Office, un programa equivalente, gratuito y competencia directa de Microsoft.
APORTE POR SWADOW, KRAUSER Y HIKARI: En lugar de tener que obtener de Google las respuestas a nuestros problemas podemos utilizar Google Docs para tener nuestra propia Hoja de cálculo facilitada por Google de manera gratuíta y legal. El programa no queda instalado en el ordenador, es un archivo en línea. Es necesario tener la cuenta creada para que se guarde el documento en una nube. El archivo se guarda automáticamente de tanto en tanto.
Lo primero que tenemos que realizar es una nueva Hoja de Cálculo. Basta con abrir el programa, seleccionar "Libro en blanco" y "Crear".
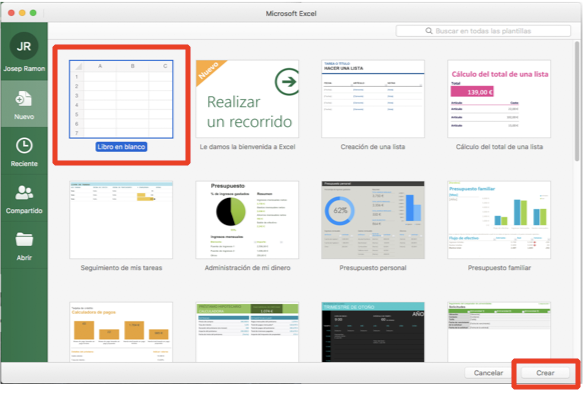
Lo primero que encontramos tras crear la hoja de calculo es una especie de hoja en blanco dividida en columnas y filas. Esto es como el juego de los barquitos, cada columna le corresponde una letra y cada fila tiene un número. La hoja de calculo se extiende en horizontal hasta el infinito (desde A hasta AAAAAAAAAA...) y de la misma manera en vertical (desde el 1 hasta el infiniro) por lo que tenemos espacio para realizar todo lo que queramos.
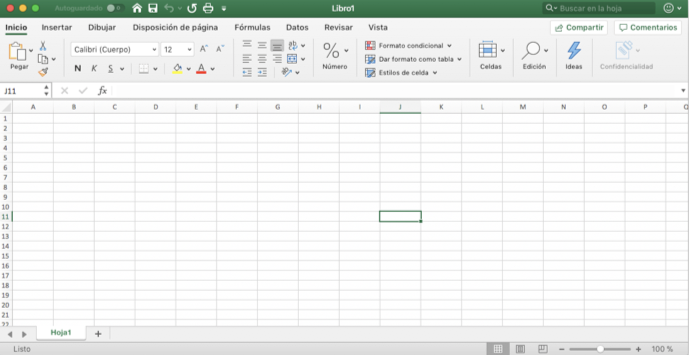
El menú superior consiste en nada más que una copia de lo que todos conocéis como Microsoft Word, una aplicación hermana de la misma compañía, podemos cambiar el estilo de letra, el tamaño de la letra, poner negrita, cursiva, subrayado, marcar el color de la casilla y cambiar el color de la letra. Lo normal.
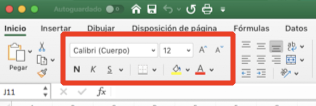
Para no enrollarnos más, vamos a realizar las primeras operaciones.
I) Si hacemos click dos veces en una casilla ésta se nos abre y podemos escribir dentro desde TEXTO a un número. Apretamos ENTER y se introduce. Los valores numéricos que requieran de decimales se introducen después de una coma, por ejemplo: 12,3498. Como podéis ver en las fotos, cuando estéis editando una casilla ya sea escribiendo o tecleando números os aparecerá con un recuadro amarillo y cuando apretéis ENTER ese recuadro desaparece. En la última foto puede apreciarse como, a pesar de haber acabado de teclear el número he hecho click izquierdo en una casilla y la ha seleccionado sin tener que editarla.
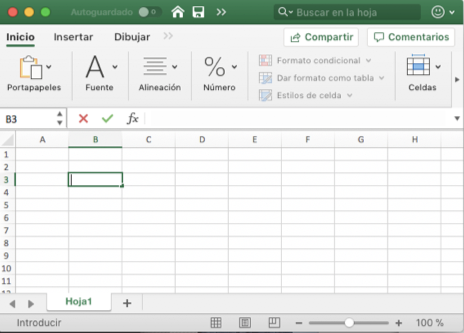
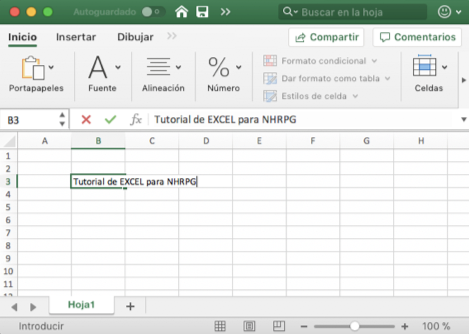
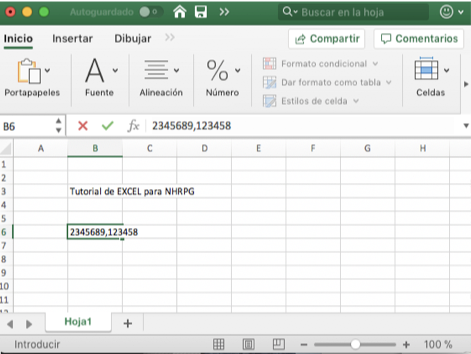
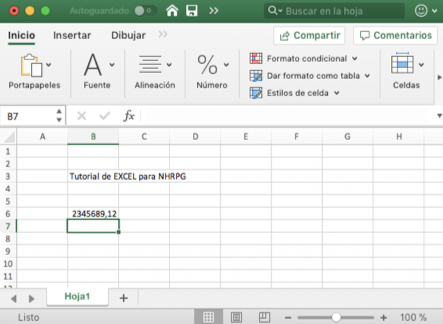
II) Operaciones simples entre números escritos a mano. Para ello debemos hacer dos clicks en una casilla como en el paso I y escribimos la operación matemática que queremos realizar después de un símbolo de igual. Es decir, escribiríamos:
SUMA Y RESTA
=1+1+2+3+4+5+1+1-13 -> Apretamos ENTER -> EXCEL nos facilita el cálculo al instante.
DIVISIÓN
=1/2 -> Apretamos ENTER -> EXCEL nos facilita el cálculo al instante.
MULTIPLICACIÓN
=1*3 -> Apretamos ENTER -> EXCEL nos facilita el cálculo al instante.
COMBINACIÓN DE MULTIPLICACIÓN, DIVISIÓN Y SUMA
Recordad utilizar las propiedades de las matemáticas: los paréntesis primero, después las multiplicaciones y divisiones, y el resto.
=(1+3)*2+13/2,5-14,1323 -> Apretamos ENTER -> EXCEL nos facilita el cálculo al instante.
A continuación muestro un ejemplo de la última operación que es la más compleja y trae todos los otros ejemplo intrínsecos en la misma operación de cálculo. En la segunda foto podéis observar como, después de apretar ENTER y obtener el resultado, si hacemos un click encima del número podemos observar en la parte superior que podemos leer el cálculo que está realizando en la casilla E3.
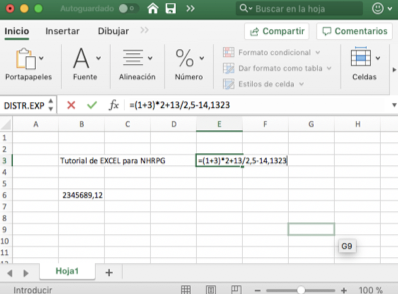
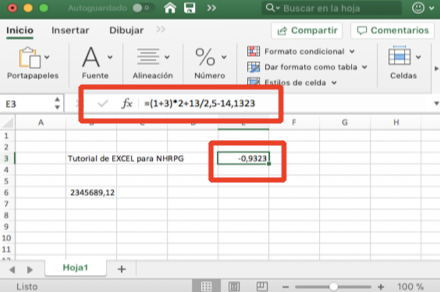
III) Calculo mediante casillas. Esta es la operación más interesante y es que podemos realizar sumas con las cosas que hayan contenidas en una celda. Por ejemplo en la casilla A1 vamos a escribir '=1+13' -> ENTER -> Resultado: 14. En la casilla A3 vamos a escribir '=12/1,13' -> ENTER -> Resultado: 10,6194. En la casilla A5 vamos a realizar una combinación matemática entre la casilla A1 y la casilla A3. Hay dos maneras de hacerlo:
Manera 1) Escribimos '=', clickeamos en A1. En la parte superior podéis ver como ahora está escrito '=A1' y esta casilla se ha marcado en color señalando su posición. A continuación ponemos el signo de división '/' de manera que la fórmula queda escrita tal que '=A1/' y a continuación clickeamos en la casilla A3, la fórmula se vuelve a rescribir quedando tal que '=A1/A3' presionamos ENTER y obtenemos el resultado directo.
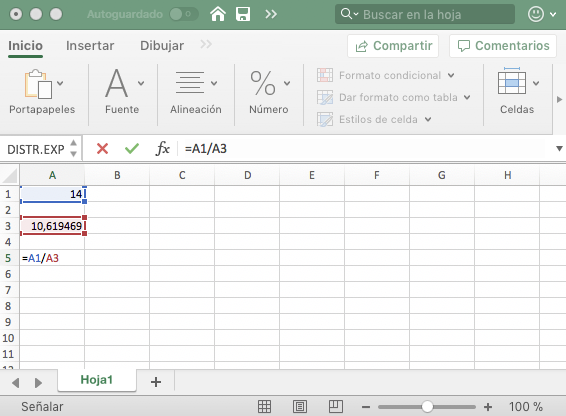
Manera 2) Escribimos '=' y a continuación como en el juego de los barquitos escribimos a mano las casillas que queremos que interaccionen, por ejemplo, '=A1+A3', presionamos ENTER y automáticamente obtenemos el resultado.
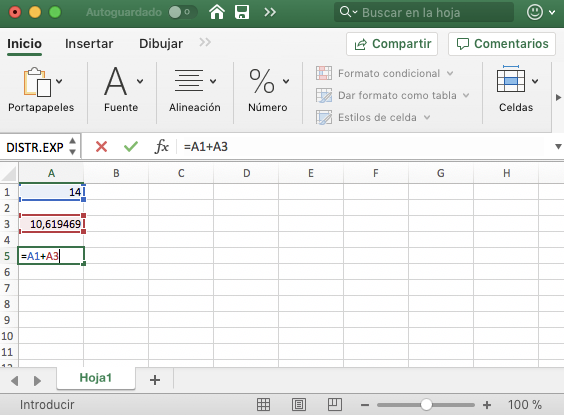
Por lo tanto, ¿qué es lo que hemos aprendido hasta aquí?
- Escribir texto en cualquier sitio de la hoja EXCEL.
- Escribir números en las casillas.
- Cómo realizar operaciones matemáticas simples.
- Cómo realizar operaciones entre casillas, aún que en las casillas que vayamos a seleccionar ya hayan operaciones.
IV) Cómo realizar cálculos teniendo una variable que puede cambiar a lo largo del tiempo según nos interese, por ejemplo, las típicas operaciones de DAÑO en función de CH invertido. Lo que vamos a realizar es en una casilla escribri 'CH Invertido' y a continuación por ejemplo escribir '10'. Más abajo vamos a escribir en una casilla 'DAÑO' y a continuación vamos a escribir la fórmula del daño de nuestra técnica, por ejemplo, el documento nos dice que: Rango D - El daño realizado por el usuario es 1200*CH. Por lo tanto, en la casilla de daño vamos a tener que relacionar el CH que invertimos con el 1200. ¿Cómo hacemos esto? Escribimos '=C2*1200' -> ENTER -> Obtenemos el resultado.
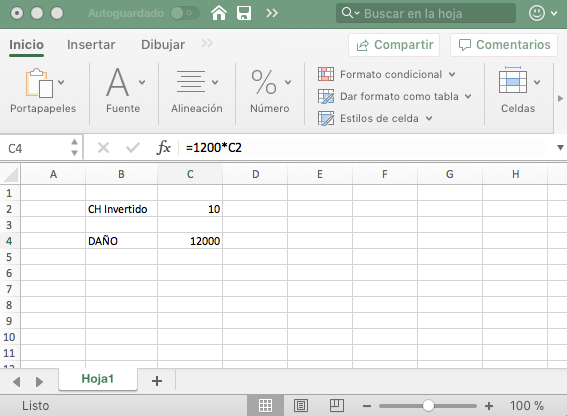
Como podéis ver, el cálculo lo realiza en función de la casilla C2. Obtenemos que el DAÑO realizado si en la casilla C2 ponemos 10 es de 1200 pero, ¿y si borramos el 10 y ponemos un 5 qué pasará? Pues efectivamente, que nos mostrará que el DAÑO se ha reducido proporcionalmente a 5.
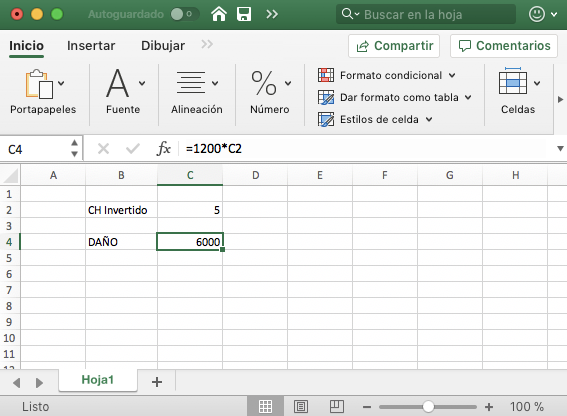
Observaréis que la fórmula matemática de la casilla C4 no ha variado por mucho que cambiemos el valor de C2 pero sí el resultado que nos muestra.
IV) Comandos automáticos de SUMA. Para ello Vamos a escribir en una casilla el CH TOTAL de nuestro PJ, al lado, la cantidad que tenemos. Abajo en negrita ponemos 'Acción' como título a la columna para ir apuntando qué es lo que hacemos. Al lado 'Consumo de CH' para apuntar debajo lo que vamos gastando en técnicas y sumando por ronda propia o regeneración de CH. Vamos escribiendo los valores como véis a continuación según lo que vamos realizando en el combate: Kawarimi, Doryuu Heki, Ronda propia, Ken D, otra vez ronda propia, etc.
Abajo, y es donde viene la parte importante, escribimos CH RESTANTE y a su lado '=C2+SUMA(' a continuación debemos seleccionar la columna de CH como vemos en la fotografía a continuación.
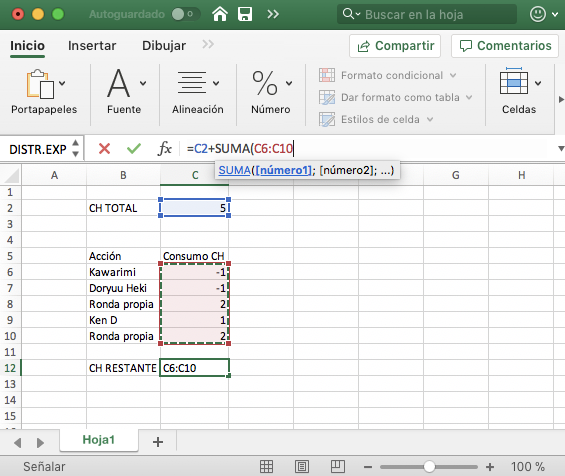
Tenéis que fijaros en que, después del... '(C6:10' no hay el paréntesis que cierra la función de SUMA, por lo que debemos cerrar con un ')' y apretar ENTER. Obtenemos el resultado.
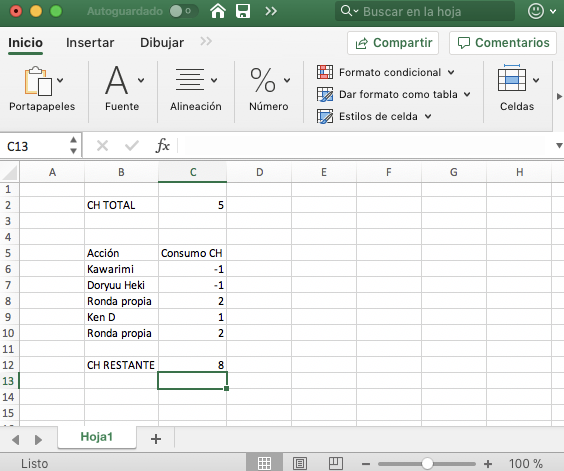
Como podéis ver el resultado que obtenemos es de 8, ¿y es eso correcto? SÍ, la suma es correcta pero de cara a NHRPG no es válido. ¿Recordáis que nuestro CH máximo es 5 verdad? Tenemos que tener cuidado con este tipo de cosas debido a la regeneración. Otro detalle que tenemos que tener cuidado es con los signos, si os fijáis la función '=SUMA()', como bien indica la función suma todos los resultamos que hayamos seleccionado por lo que hay que tener especial cuidado en los símbolos. ¿Desde cuando un Ken D otorga al usuario +1 de CH? La herramienta es útil pero hay que ser consciente de lo que estamos haciendo en todo momento. Por lo tanto, si la usáis permaneced siempre atentos de que vuestro CH RESANTE no sobrepase el CH TOTAL. De hacerlo pues sencillamente podéis ir borrando cosas y moviéndolas de sitio y dejarlo siempre apañado.
DOCUMENTO PLANTILLA - DESCARGAR AQUÍ
A continuación os mostraré la plantilla que he preparado para aquellos que no tengáis tiempo o ganas pero que sin embargo os puede resultar de utilidad y queréis utilizarla.
La plantilla es sencilla, en la parte superior de la ficha encontráis una tabla con los STATs actuales de un Genin de Rango D, pues bueno, si hay algún valor que no es así lo cambiáis y no tenéis que toca nada más.
En la parte de abajo he puesto un ejemplo de mini combate chorra para que veáis la finalidad con la que por ejemplo yo la utilizo. Podéis ver como indico en qué ronda es momento de quien, qué acción realiza, qué vitalidad me restan, qué indirecto tengo en ese turno, qué chakra gasto, qué daño le he hecho al oponente, qué indirecto tiene y un apartado como de notas para contar turnos o cosas por el estilo que también va bien.
Recordad que se pueden subir imágenes, capturas de pantalla, podéis copiar y pegar directamente una casilla y pegarla en el chat de Habbo (yo esto lo utilizo para no tener que estar escribiendo todo el rato el mismo Ken, la misma parálisis, etc. y ya lo tengo todo preparado para no hacer esperar en el combate).
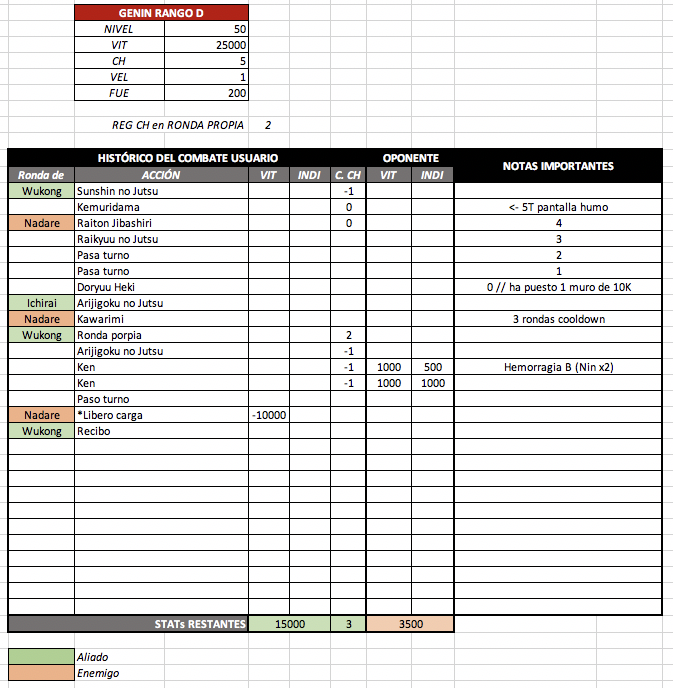
Algo que puede resultar también muy útil es tener apuntado siempre a mano el orden de combate y turnos para no tener que estar preguntando quien va y todo ese tipo de detalles frenan bastante los combates.
Edited by Sun Wukong - 25/8/2019, 18:25
|
|